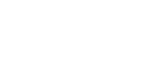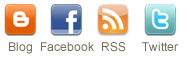Display an Image
This tutorial assumes that you have already imported your image into Idrisi and that you have already started the Idrisi software. The working directory must be the directory where your imported image resides.
To display the image you can:
- Choose Display Launcher off the file menu
- Press F5 key
- Press the display button
The following screen should appear:
Under "Name of file to display:" either type in the file name you gave your imported image or double-click on the white box. When you double-click on the box you should get a list of all the files in the working directory. In the list double-click on the file you imported.
For "Palette options:" type in bw256 in the white box under User Defined: or double-click on the white box. If you double-click on the white box, double-click on bw256 in the list of palettes.
Click on OK.
The following screen should appear with your image on the inside:
The composer window allows you to change different aspects of your image display but is not important for the purposes of this work. If you want to zoom this image there are two methods:
- The first is to click on the magnification key along the top of the window
. This will change your cursor to an magnifying glass when its over the the image. If you left click it will zoom in on the image, if you right click it will zoom out on the image.
- The other is to click on the window key along the top of the window
. This will change your cursor to a crosshair whenever its over the image. If you left click and drag a white box will appear. When you release the left key Idrisi will zoom to whatever is in the box. If you right click it sets the magnification to the original display.
Reading Coordinates
Whenever you place the cursor over the image cooridinate information is displayed along the status bar at the bottom of the screen (shown in the red box).
The "c:" tells you the column number of the pixel the cursor is over and "r:" tells you the row. The "x:" and "y:" correspond to column and row but they allow you to read coordinates in portions of a pixel. For georeferencing, the x and the y coordinates of the point you want would correspond to originalX and originalY.