IFLA Section of Geography and Map Libraries
If you have any suggestions, comments or items that you would like to see added to this collection, please direct your messages to: libmap1@uconnvm.uconn.edu
IFLA Section of Geography and Map Libraries |
|
|
|
Title |
Digital Map Librarianship: Working with Geodata: Digital Chart of the World |
Digital Chart of the World |
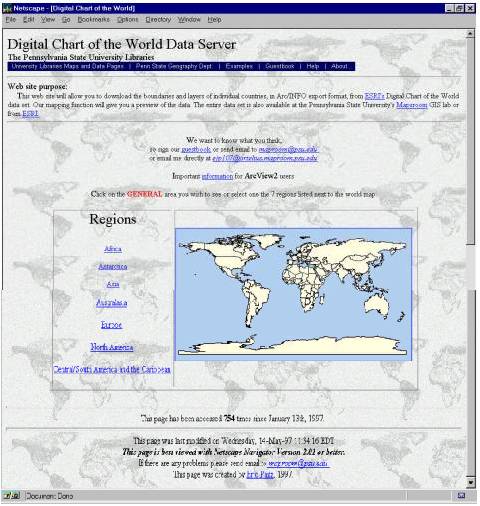 Let's step through the process of downloading the DCW data. First,
the best general site about DCW data is The
Digital Chart of the World (DCW) & Data Quality Project . This
link keeps current. It is an excellent source site for information about
the DCW. The DCW data was published in tiles of 5o x 5o,
generally the same format as the paper product. Pennsylvania State University
Library's Maps and Data Center has written an ARC/INFO routine to "clip"
countries from tiles of data. This is a real enhancement to the user. Most
users are more interested in the country (or county, town, political or
administrative region) than they are in its geographic boundaries. The
first screen allows the uer to select the continent. Both text and clickable
map selections are possible.
Let's step through the process of downloading the DCW data. First,
the best general site about DCW data is The
Digital Chart of the World (DCW) & Data Quality Project . This
link keeps current. It is an excellent source site for information about
the DCW. The DCW data was published in tiles of 5o x 5o,
generally the same format as the paper product. Pennsylvania State University
Library's Maps and Data Center has written an ARC/INFO routine to "clip"
countries from tiles of data. This is a real enhancement to the user. Most
users are more interested in the country (or county, town, political or
administrative region) than they are in its geographic boundaries. The
first screen allows the uer to select the continent. Both text and clickable
map selections are possible.
|
Choosing the General Area |
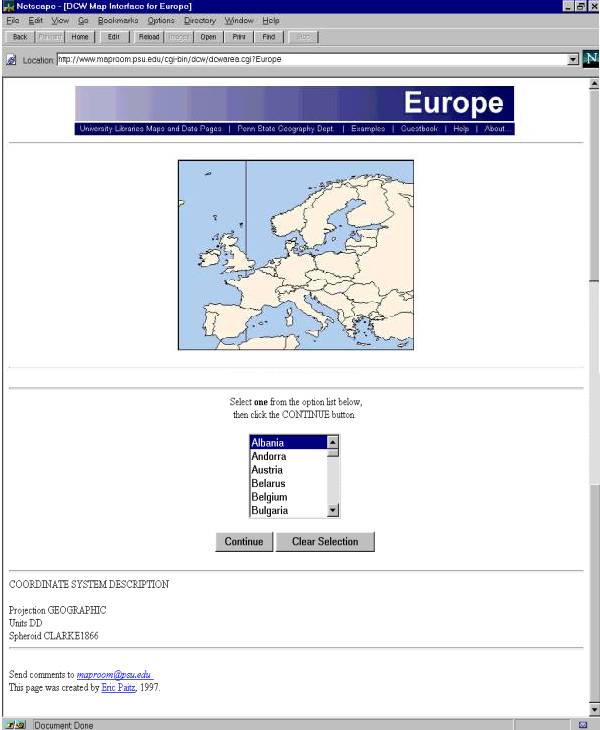 On the continent choice page (Europe in this
case), be sure to notice the COORDINATE SYSTEM DESCRIPTION. In this case
the projection is GEOGRAPHIC, the units are DD or decimal degrees and the
spheroid is CLARKE 1866. The selection can only be made from the pull-down.
On the continent choice page (Europe in this
case), be sure to notice the COORDINATE SYSTEM DESCRIPTION. In this case
the projection is GEOGRAPHIC, the units are DD or decimal degrees and the
spheroid is CLARKE 1866. The selection can only be made from the pull-down.
|
Choosing the Country's Coverages |
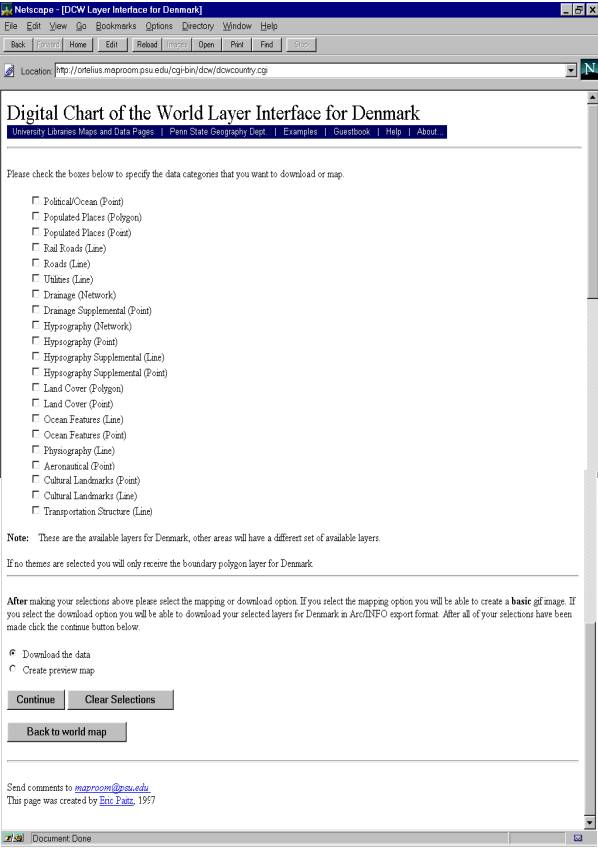 Once the country is chosen, the next level of
selection can take place. At this point a good understanding of what the
various coverages include is necessary. While the checkboxes give good
general descriptions, these can be deceptive. The U. S. Geological Survey
provides a good listing of the DCW
data layers. You can check the layers you want. Be selective. For some
countries this selection can result in huge files. You might want to take
one coverage at a time of all of a type such as all hydrographic data.
You have the choice displaying the selections as a GIF... a map on the
fly, or going ahead and extracting the data.
Once the country is chosen, the next level of
selection can take place. At this point a good understanding of what the
various coverages include is necessary. While the checkboxes give good
general descriptions, these can be deceptive. The U. S. Geological Survey
provides a good listing of the DCW
data layers. You can check the layers you want. Be selective. For some
countries this selection can result in huge files. You might want to take
one coverage at a time of all of a type such as all hydrographic data.
You have the choice displaying the selections as a GIF... a map on the
fly, or going ahead and extracting the data.
|
Previewing the Selection |
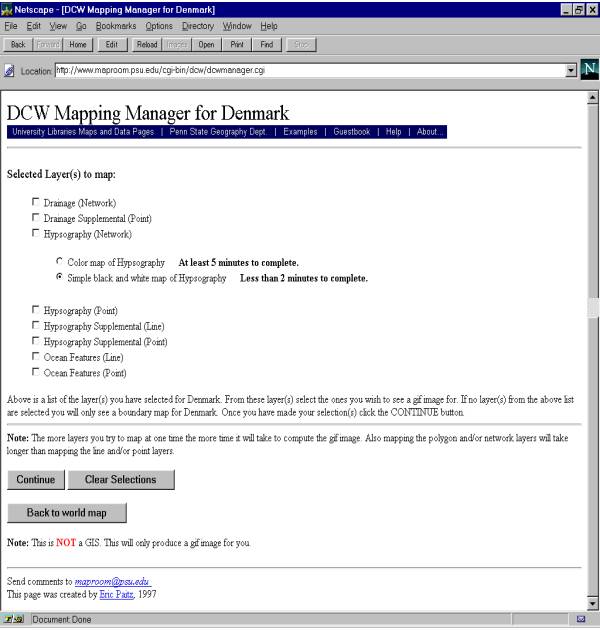 The first step of the DCW Mapping Manager
gives you an assessment of the selection. This is the last chance you will
have to add or delete data from your selection. If you need to add layers,
use the back button. What is really happening is that the check boxes are
bulding a small ARC/INFO program job to extract the data from the
latitude/longitude tiles of data. If you have trouble, it could be because
there is competition for the machine. Remember, this is running in the
map library at the Pennsylvania State University, not a business or corporation.
When you submit the "job" a GIF image is generated.
The first step of the DCW Mapping Manager
gives you an assessment of the selection. This is the last chance you will
have to add or delete data from your selection. If you need to add layers,
use the back button. What is really happening is that the check boxes are
bulding a small ARC/INFO program job to extract the data from the
latitude/longitude tiles of data. If you have trouble, it could be because
there is competition for the machine. Remember, this is running in the
map library at the Pennsylvania State University, not a business or corporation.
When you submit the "job" a GIF image is generated.
|
Previewing the GIF Image |
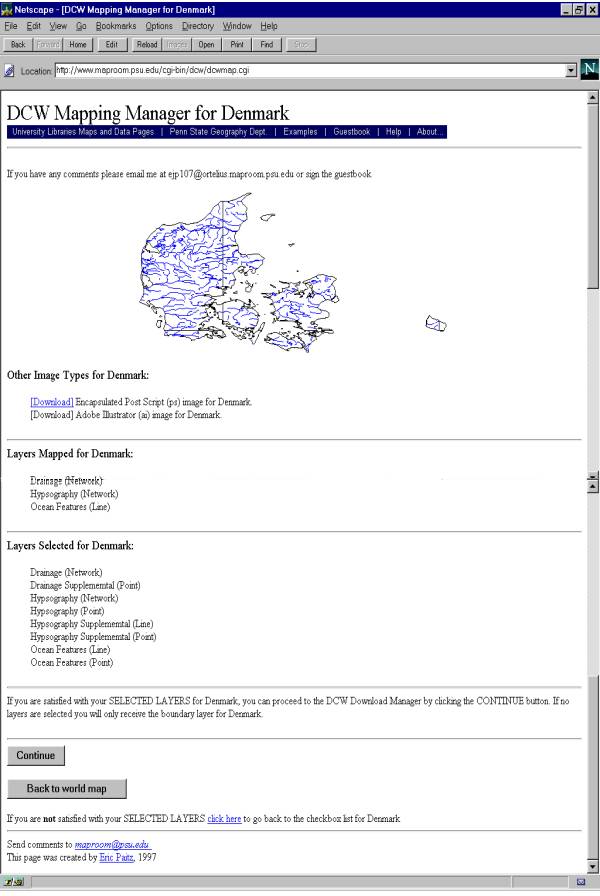 The second step of the DCW
Mapping Manager presents a GIF image. The GIF image is an graphical
representation of the geo-spatial dataset. You can previes the selections
you have made with a graphical represention. Then you can download the
data and bring it straight into a GIS software package such as ARC/INFO,
ArcView, or convert and bring into MapInfo, IDRISI or any of the packages
that allow for import ARC/INFO E00 exchange format files. This page
reminds you what you have selected, and prompts you to select the CONTINUE
button to download the data. The GIF image is not a geo-spatial
dataset.
The second step of the DCW
Mapping Manager presents a GIF image. The GIF image is an graphical
representation of the geo-spatial dataset. You can previes the selections
you have made with a graphical represention. Then you can download the
data and bring it straight into a GIS software package such as ARC/INFO,
ArcView, or convert and bring into MapInfo, IDRISI or any of the packages
that allow for import ARC/INFO E00 exchange format files. This page
reminds you what you have selected, and prompts you to select the CONTINUE
button to download the data. The GIF image is not a geo-spatial
dataset.
|
Selecting the Download Options |
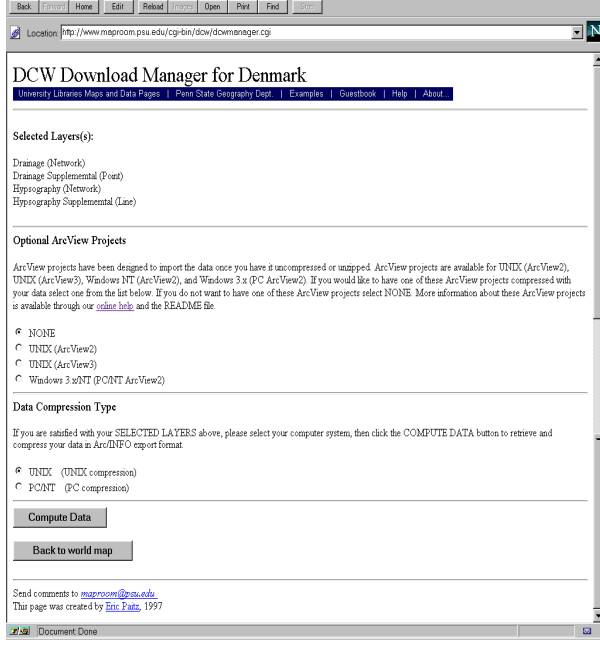 At this point, using the DCW Download Manager,
you can select the download options for the selected data. You are also
given the opportunity of downloading an ArcView project file.
At this point, using the DCW Download Manager,
you can select the download options for the selected data. You are also
given the opportunity of downloading an ArcView project file.
This entire operation will take awhile. Keep your eye on the browser activity button to assure that the procedure is running, but otherwise, be patient. |
Downloading the Data |
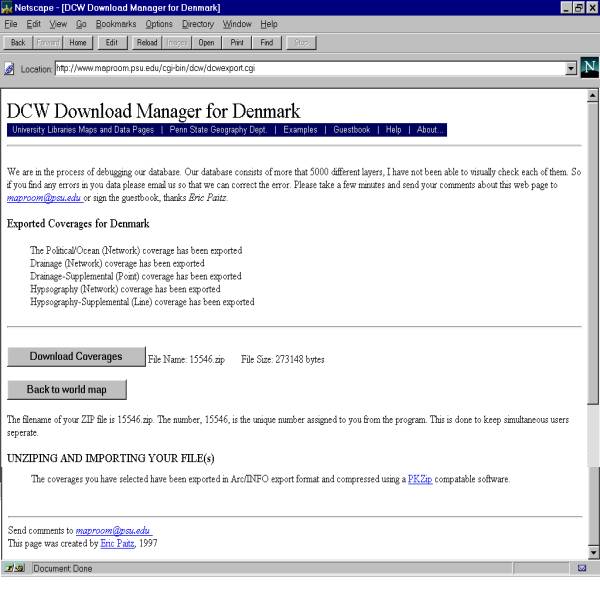 This step compiles the data and compresses it
according to the options you specified in the preceding steps. The file
is now a "zip" or "tar.Z" file, some sort of compression.
You will need a file compression software program in order to reconstitute
it to its original format. But first, clicking on the "Download Coverage"
button will
This step compiles the data and compresses it
according to the options you specified in the preceding steps. The file
is now a "zip" or "tar.Z" file, some sort of compression.
You will need a file compression software program in order to reconstitute
it to its original format. But first, clicking on the "Download Coverage"
button will
|
Determining the Action |
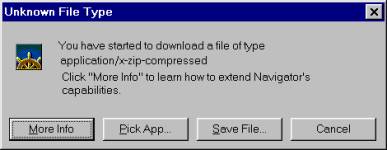 But first, clicking on the "Download Coverage" button will
send a message to your browser. In Netscape, under Options: General Preferences:
Helpers, if the file type ZIP has as the action ASK USER, which is
a default, you will get this report. Select the "Save File" button.
But first, clicking on the "Download Coverage" button will
send a message to your browser. In Netscape, under Options: General Preferences:
Helpers, if the file type ZIP has as the action ASK USER, which is
a default, you will get this report. Select the "Save File" button.
|
Saving the File to a Disk |
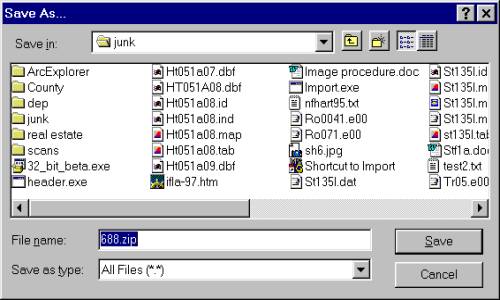 At this point, Windows opens the "Save As..."
action. You can save the file anywhere on your machine you like. Notice
that the filename supplied by the DCW server is a unique number. Now is
a good time to give it a name and a folder you are comfortable with. The
file will download. Depending on the size of the file, the capacity of
your modem and the traffic on the connection this could be a few minutes,
or an hour or more. After the file has downloaded, you are finished with
the DCW server. You might send the server
operator a note. This is all still new enough that the anonymity of
the transaction is odd for the library staff. He likes to get feedback.
Remember, DCW is really a computer in the corner of a university map library.
At this point, Windows opens the "Save As..."
action. You can save the file anywhere on your machine you like. Notice
that the filename supplied by the DCW server is a unique number. Now is
a good time to give it a name and a folder you are comfortable with. The
file will download. Depending on the size of the file, the capacity of
your modem and the traffic on the connection this could be a few minutes,
or an hour or more. After the file has downloaded, you are finished with
the DCW server. You might send the server
operator a note. This is all still new enough that the anonymity of
the transaction is odd for the library staff. He likes to get feedback.
Remember, DCW is really a computer in the corner of a university map library.
|
Unzipping the Files |
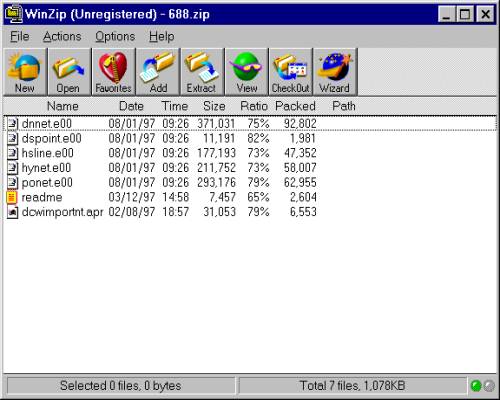 Once the files are local they can be decompressed
using an unzip program. File names are not unique, so either rename the
files according to your own naming conventions, or at the very least, keep
coverages in seperate folders or sub-directories.
Once the files are local they can be decompressed
using an unzip program. File names are not unique, so either rename the
files according to your own naming conventions, or at the very least, keep
coverages in seperate folders or sub-directories.
You are now ready to read the Readme file. Do it. Without this very important data documentation, the data is difficult at best. |
Suggested Citation |
McGlamery, Patrick, "Digital Map Librarianship: Working with geodata; Hands-on, Downloading from the WWW, Digital Chart of the World." Digital Map Librarianship: a working syllabus, 63rd IFLA Conference, Copenhagen, Denmark. (4, Sept. 1997. updated 9, Aug. 1999) <http://magic.lib.uconn.edu/ifla/wg_ho_dcw.htm> |
|
Patrick McGlamery Map Librarian Map and Geographic Information Center University of Connecticut Libraries Storrs, CT 06268 libmap1@uconnvm.uconn.edu |